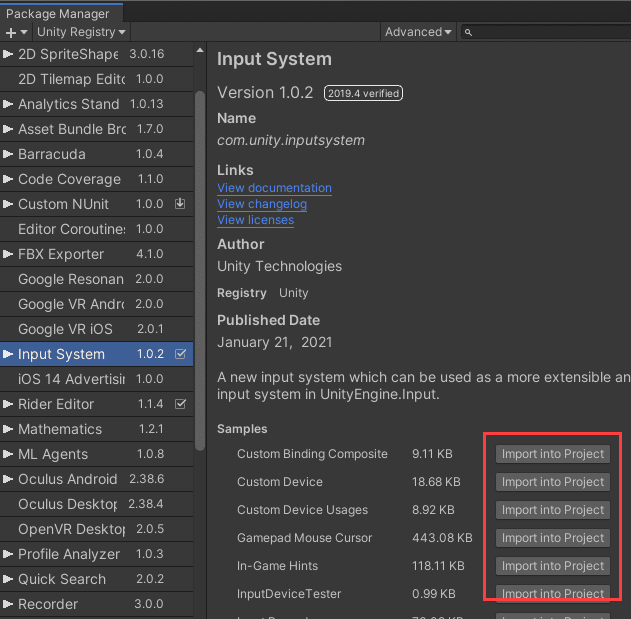Input Systemをインストールする方法
この記事では、UnityでInput Systemをインストールする方法について説明します。
手順
パッケージマネージャーを開く
Unityのメニューから「Window」>「Package Manager」を選択し、パッケージマネージャーを開きます。
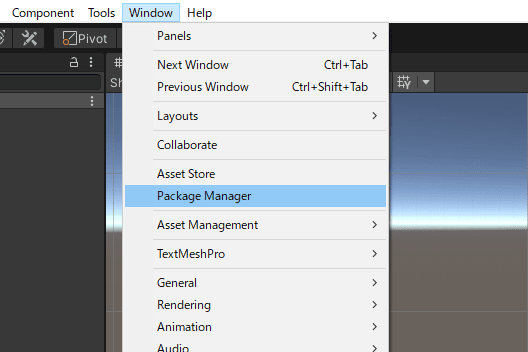
Input Systemをインストールする
画面左側の一覧から「Input System」を探して選択します。その後、右下に表示された「Install」ボタンを押すと、Input Systemがインストールできます。
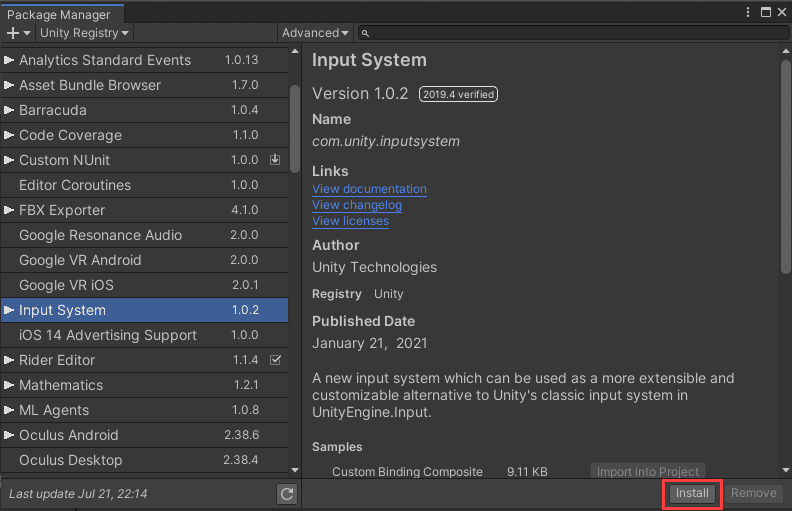
Input Systemを有効化する
インストールした後、Input Systemを有効にするかを尋ねるメッセージボックスが表示されます。「Yes」ボタンを押すとUnityが再起動し、Input Systemが有効化されます。
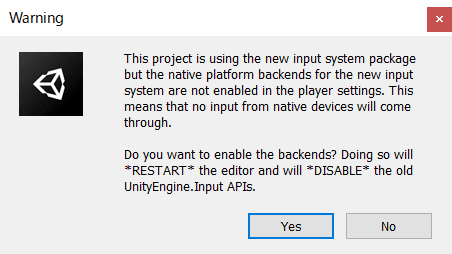
※ この設定は、 プロジェクト設定の「Player」>「Active Input Handling」で変更できます。
サンプルをインポートする方法
Input Systemのサンプルをインポートするには、パッケージマネージャーでInput Systemのパッケージを表示し、Samplesの各項目の隣にある「Import into Project」ボタンを押します。