Visual Studioで使用する方法
この記事では、Visual StudioでSDL( ライブラリ )を使用する方法を説明します。
使用した環境
- Windows10
- Visual Studio Community 2019
- SDL 2.0.14
手順
SDLをダウンロードする
下記のページ内にある「Development Libraries」の項目からライブラリをダウンロードして、解凍します。
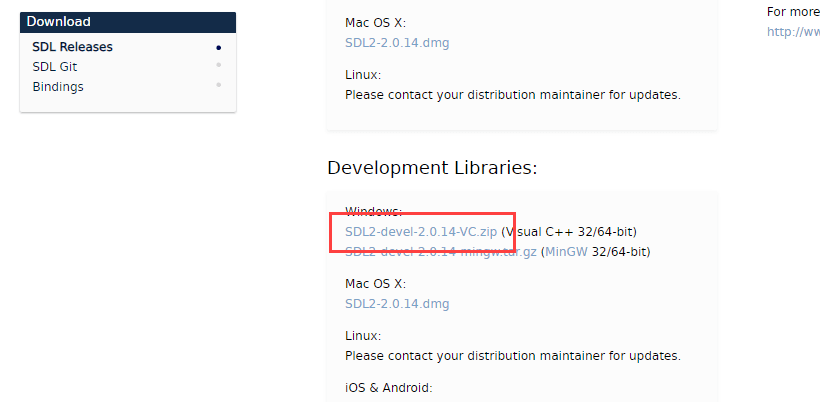
※ 解凍したライブラリは「Cドライブの直下」に置いてある想定で進めます。
C++のコンソールアプリのプロジェクトを作成する
Visual Studioを起動し、C++のコンソールアプリのプロジェクトを作成します。
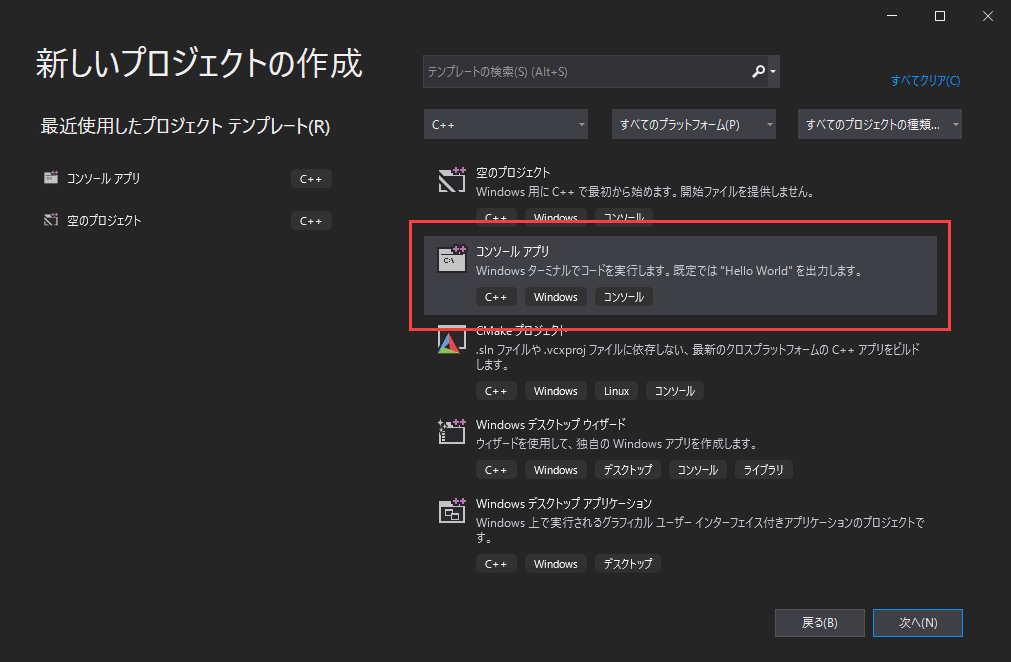
プロジェクトの設定をする
Visual Studioのメニューから「表示」>「プロパティページ」を選択して、プロジェクトのプロパティページを表示します。
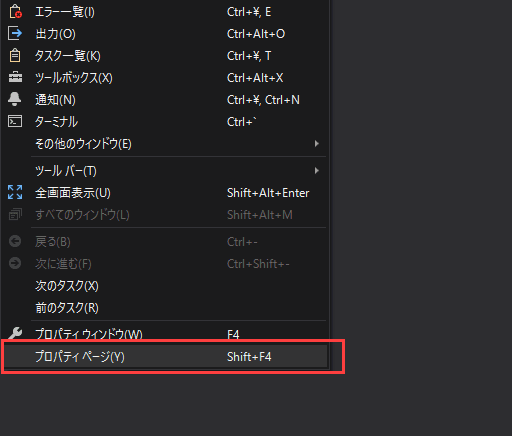
インクルードディレクトリを設定する
「構成プロパティ」 >「C/C++」>「全般」を選択します。そして、「追加のインクルードディレクトリ」へSDLのインクルードディレクトリを設定します。
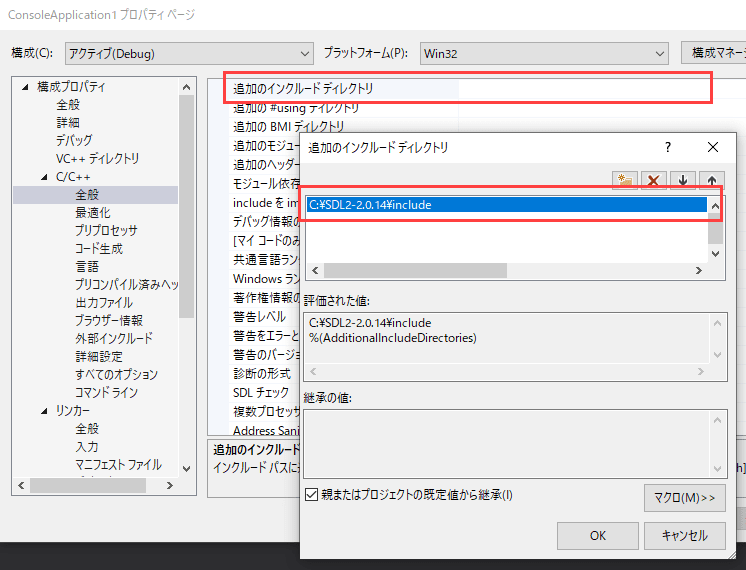
ライブラリディレクトリを設定する
同様に「構成プロパティ」>「リンカー」> 「全般」 を選択し、「追加のライブラリディレクトリ」にSDLのライブラリディレクトリを設定します。
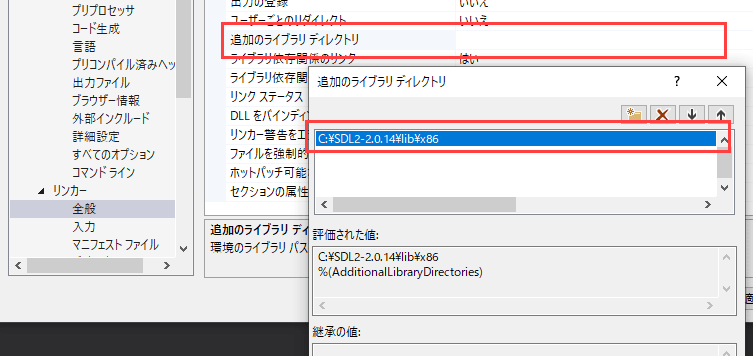
静的ライブラリを設定する
「構成プロパティ」>「リンカー」 >「入力」を選択します。それから「追加の依存ファイル」に
SDL2.lib
SDL2main.libの2つを追加します。
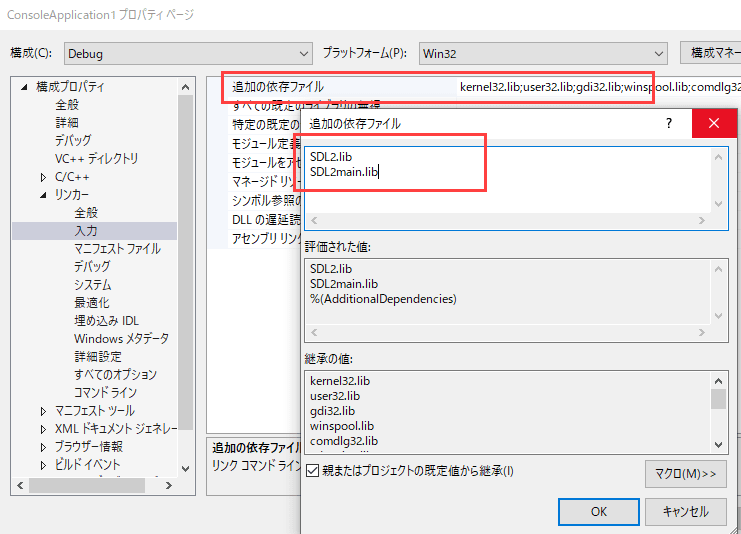
ビルド後に動的ライブラリを出力ディレクトリへコピーさせる
「構成プロパティ」>「ビルドイベント」>「ビルド後のイベント」を選択します。その後、「コマンドライン」に
xcopy "C:\SDL2-2.0.14\lib\x86\SDL2.dll" "$(OutDir)" /i /s /yのコマンドを追加します。
これにより、ビルド後に動的ライブラリが出力ディレクトリへコピーされるようになります。
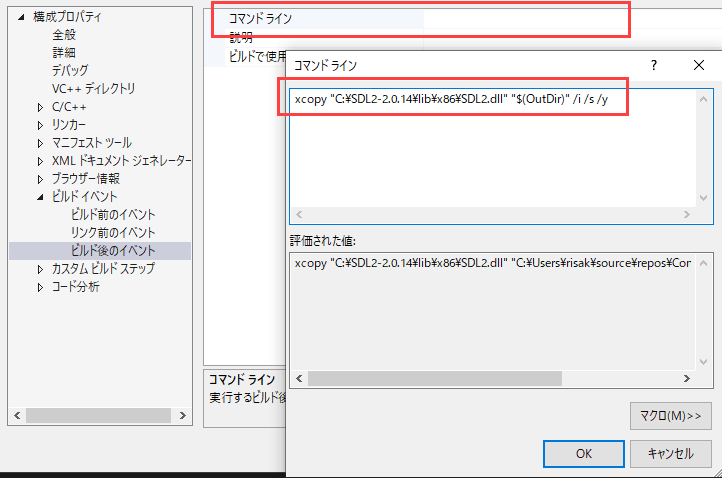
以上でSDLを使用できます。
